오늘은 타일맵에 대해서 알아보고자 합니다.
2D 프로젝트를 진행하면서 평소 들어는 봤지만,
안 써봤던 기능들 위주로 사용해 보고 정리해 봤습니다.
타일맵을 생성하는 방법
Hierarchy창에서 우클릭 - 2D object - Tilemap을 통해 만들 수 있습니다.
설명을 위해 Rectangular를 선택했습니다.

만들면 아래와 같이 Rectangular 모양의 타일을 그릴 수 있는 판이 만들어지게 됩니다.
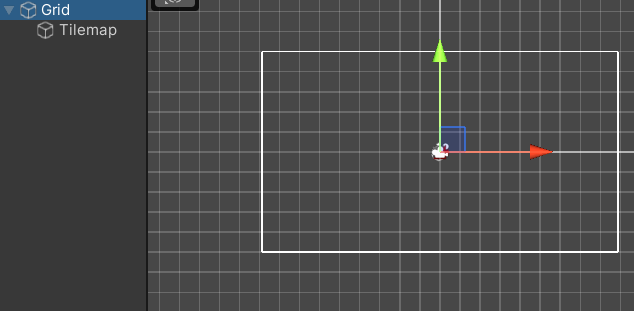
Hexagonanl - Flat - Top 비교
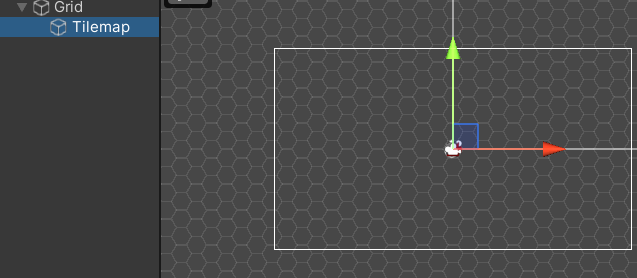
이제 타일맵을 채우기 위한 이미지들을 담을 타일 팔레트를 만들어야 합니다.
만드는 방법은 window - 2D - Tile palette를 누르면 됩니다.
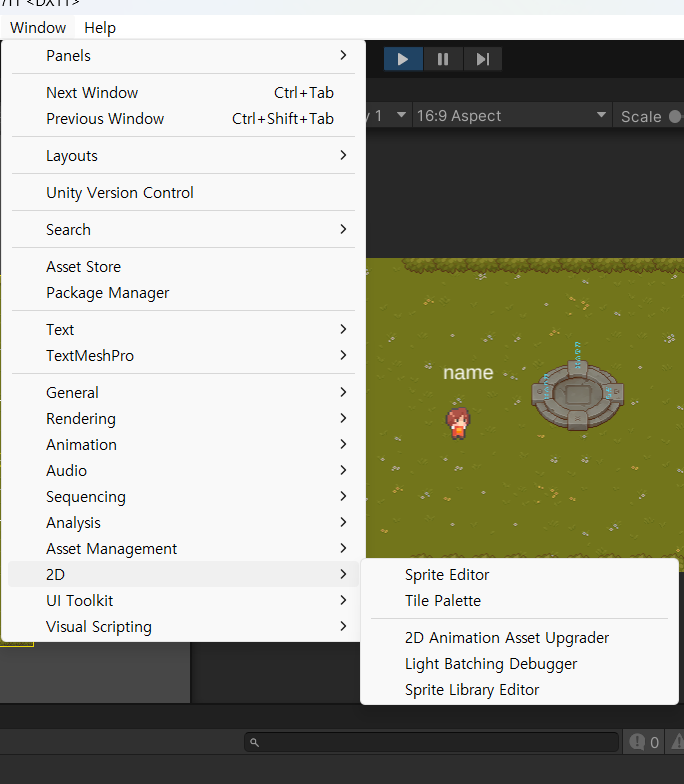
다음과 같이 타일 팔레트 창이 뜨는데, 이때 Crate New Palette를 해주신 후

이곳에 원하는 이미지를 끌어다 넣으면 됩니다.
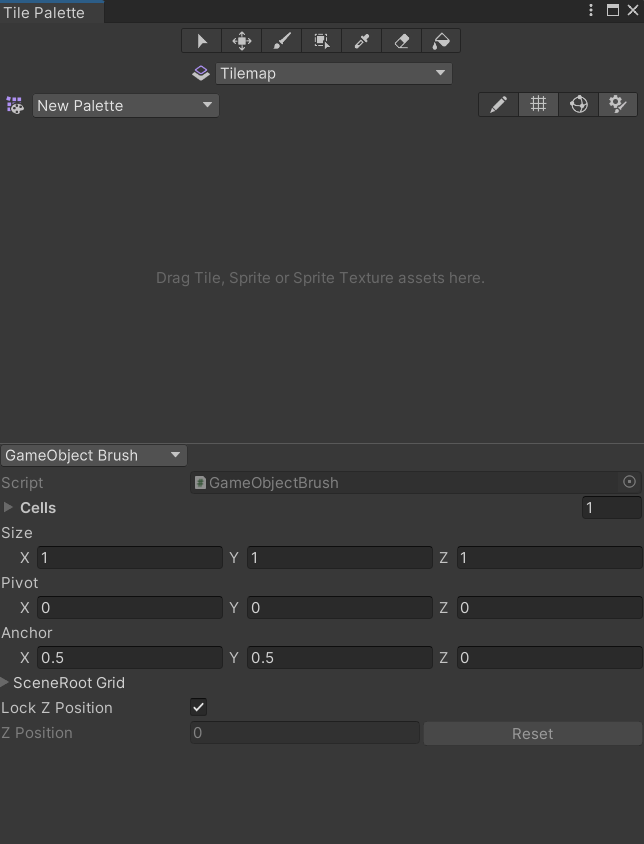


이렇게 하면 자동으로 이미지들을 타일로 바꾸어 팔레트에서 보여줍니다.
이미지는 유니티 에셋스토어에서 무료 이미지들을 구해 사용했습니다.
이제 타일맵을 그릴 준비가 끝났습니다.
타일맵을 그리는 방법
간단합니다.

상단에 여러 아이콘들이 있는데,
붓 모양의 아이콘을 누르고, 타일 팔레트 내 그리고 싶은 물체를 선택한 후

씬 창의 원하는 타일에 클릭하면 그려지게 됩니다.
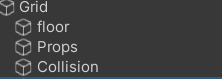
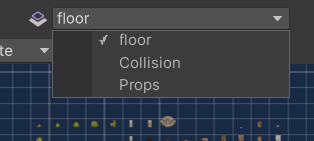
여러 개의 타일맵을 만들었고,
타일 팔레트에서 이를 편하게 관리 할 수도 있습니다.
한 번에 하나씩만 그릴 수 있어서 좀 답답한 느낌이 드셨나요?
여러 개를 그릴 수 있는 몇 가지 방법들이 있어 소개하고자 합니다.
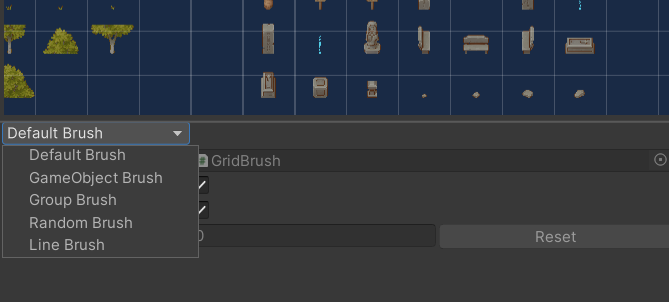
하단에 브러시의 종류를 바꾸는 기능이 있습니다.
각 브러시에 대해 소개하겠습니다.
GameObject Brush
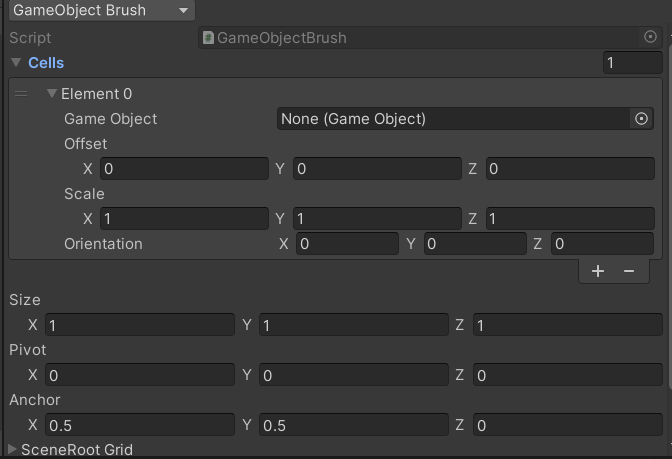
이름처럼 GameObject를 넣어 타일로 그릴 수 있습니다.
조금 응용하자면 타일맵을 그리고 GameObject 브러시에 넣은 다음 그리면
넓은 범위도 한 번에 찍어 낼 수 있습니다.

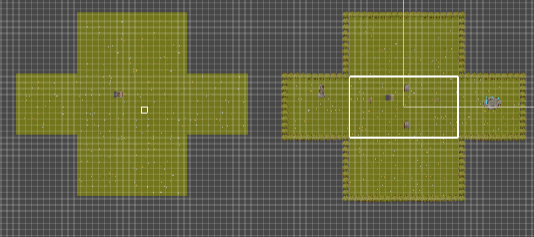
그룹 브러시
지정한 범위의 타일들을 그룹으로 만들어 그릴 수 있습니다.
아래 예시 이미지를 보면 Limit 범위가 x, y, z 2로 되어있어서
흰 네모 기준으로 2칸 떨어진 범위 내 5X5가 그룹으로 묶이게 됩니다.
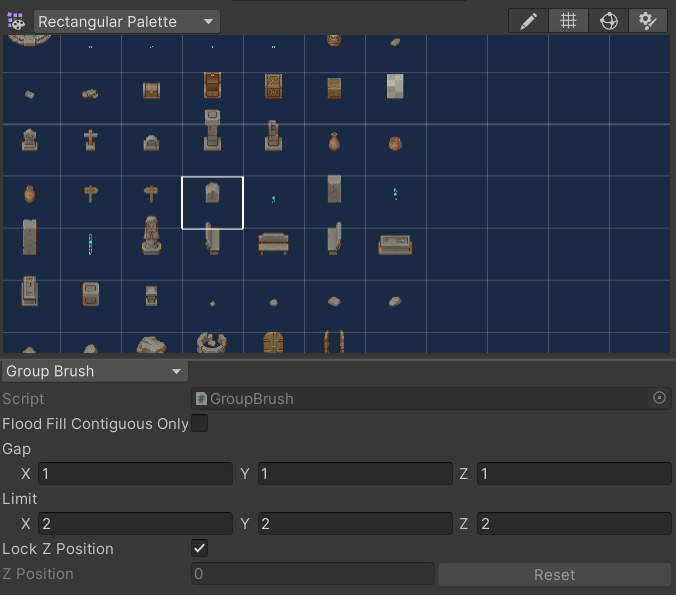
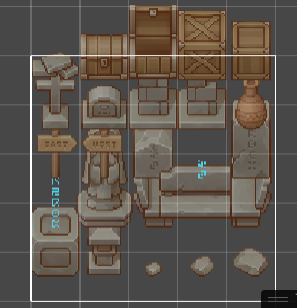
랜덤 브러시
Number of Tiles의 개수를 설정하여 넣어 주면,
물체들을 랜덤하게 섞어서 찍을 수 있습니다.
Pick Random Tiles를 체크하면
타일 팔레트에서 드래그 한 범위 내 지정된 타일들이 자동으로 들어가집니다.
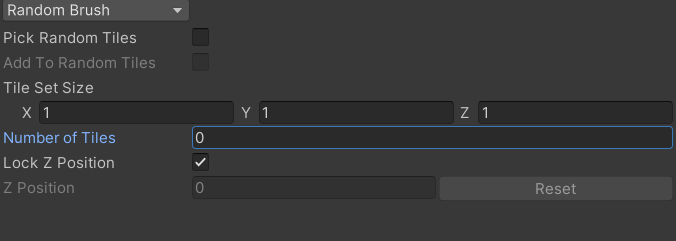
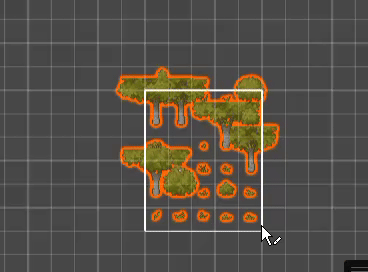
라인 브러시
그릴 때 선 긋듯이 한 번에 그릴 수 있습니다.

타일들에도 효과를 줄 수 있습니다.
아래와 같이 여러 타일들을 만들 수 있습니다.

만든 타일들은 기존 방식과 같이 타일 팔레트 위에 올린 후 사용할 수 있습니다.
올리면 한 칸을 차지하는 것처럼 보일 뿐 기능은 정상 작동하니 걱정하지 않으셔도 됩니다.
룰 타일
규칙을 지정해 규칙에 따라 타일을 다르게 만들 수 있습니다.
좌클릭을 누르면 화살표로 조건 설정이 가능하고,
우클릭을 누르면 X표로 조건 설정이 가능합니다.
2번 이미지를 예로 설명하자면 이 타일을 사용할 경우
좌측엔 타일이 있고(화살표 표시), 상하 우측에 타일이 없을 때(X 표시)
규칙에 따라 2번 이미지 타일이 그려지는 식입니다.

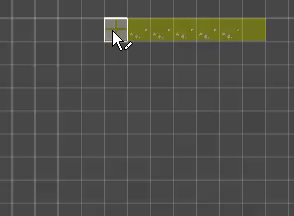
Override 타일은 기존에 만든 룰을 그대로 가져와
이미지만 바꿔 재사용할 수 도록 만들어주는 기능이고,
나머지는 각 타일 모양 형식에 맞는 타일 룰이라 생략하겠습니다.
애니메이션 타일
여러 이미지를 넣어 타일에 애니메이션 효과를 줄 수 있습니다.
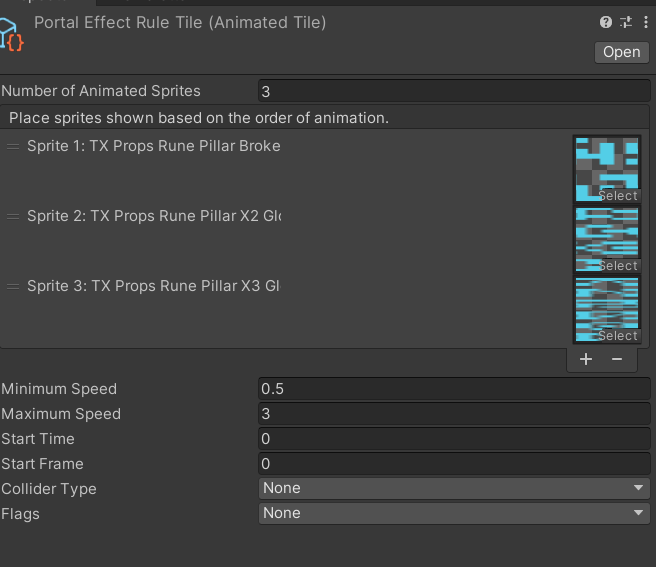
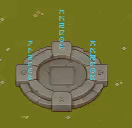
**
추가 팁
타일 이미지를 회전시켜서 그리는 방법
Edit - Preferences - Tile Palette에 가보면 여러 가지 추가 기능들이 숨겨져 있습니다.
원하는 기능을 선택 후 + 버튼으로 추가해 사용할 수 있습니다.

회전 기능을 활용하여 다음과 같이 그릴 수 있었습니다.

**
이미지 지우는 법
타일 팔레트에서 지우개 아이콘을 클릭 후 씬 창의 원하는 이미지를 우클릭하면 됩니다.
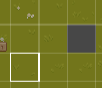
타일 팔레트에 있는 이미지를 지우는 법은
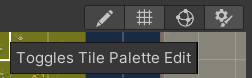
팬 아이콘을 활성화한 뒤, 지우개를 누르고 타일 팔레트에서 지우고 싶은 이미지를 누르면 됩니다.
이렇게 오늘은 간단하게 타일맵에 대해 알아보았습니다.
사실 defalut brush만 사용해도 크게 문제는 없지만
유용한 기능들이 보여 정리해 봤습니다.
https://youtu.be/CZgeNmp8II4?si=qG3L5qSwm9vJ0oM0
'유니티 > 2D' 카테고리의 다른 글
| 유니티 - 스프라이트 아틀라스(Sprite Atlas)에 대해 알아보자 (1) | 2024.12.02 |
|---|---|
| 유니티 2D - 캐릭터 이름 구현 (WorldSpace 와 InputField - TextMeshPro) (2) | 2024.10.11 |
| 유니티 : 렌더러 우선순위 정하기 (2D) (0) | 2024.08.26 |